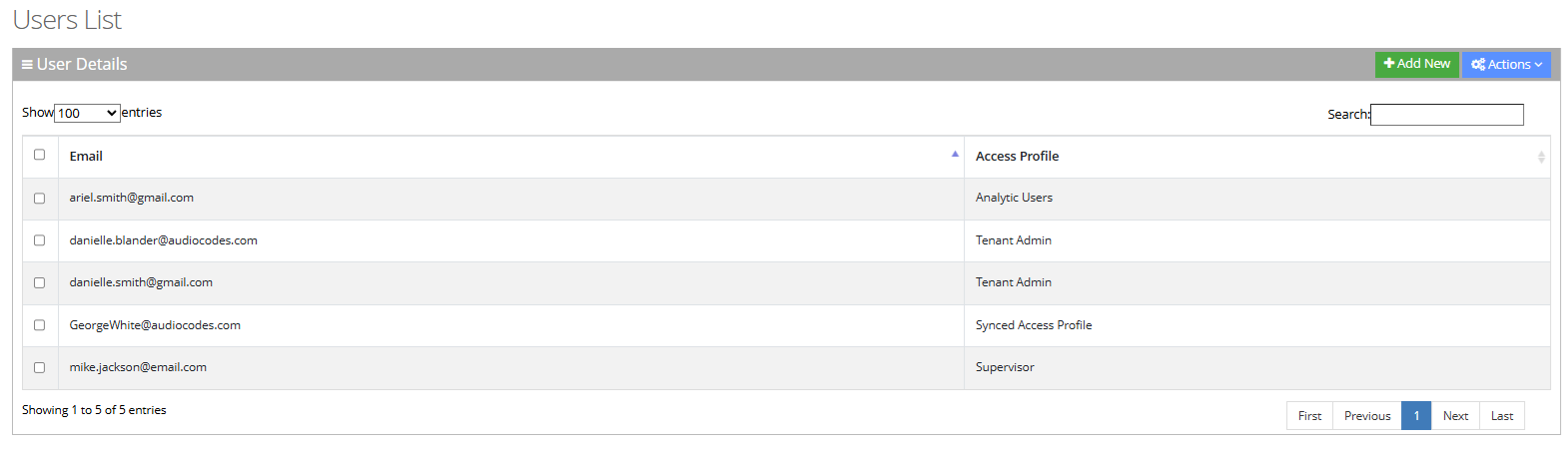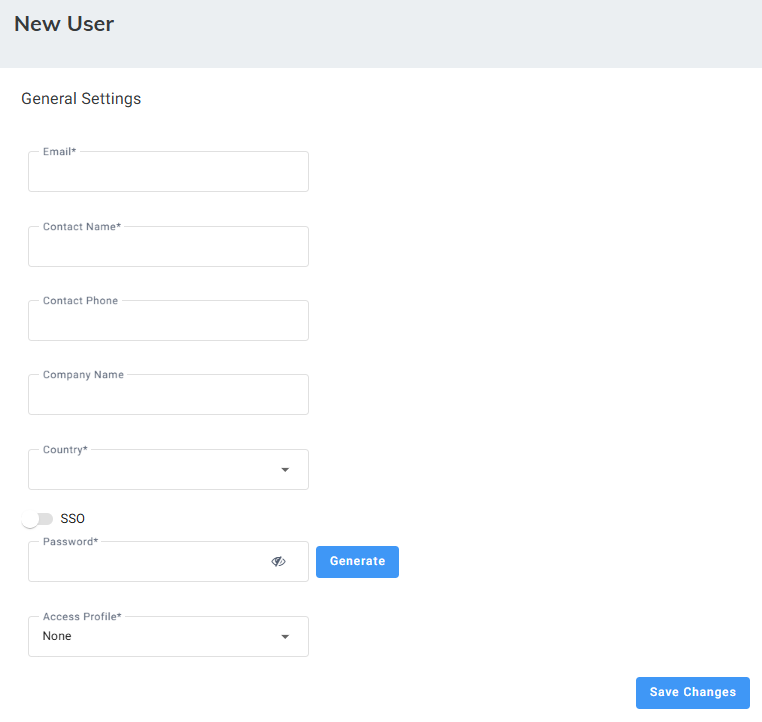Adding Users
Add users to the organization's list. Create a user and assign a specific profile. The assigned profile determines the different of viewing or editing capabilities in the Tenant Voca CIC management.
|
1.
|
Open the User List page (Configuration > Access Management > Users List); the following appears: |
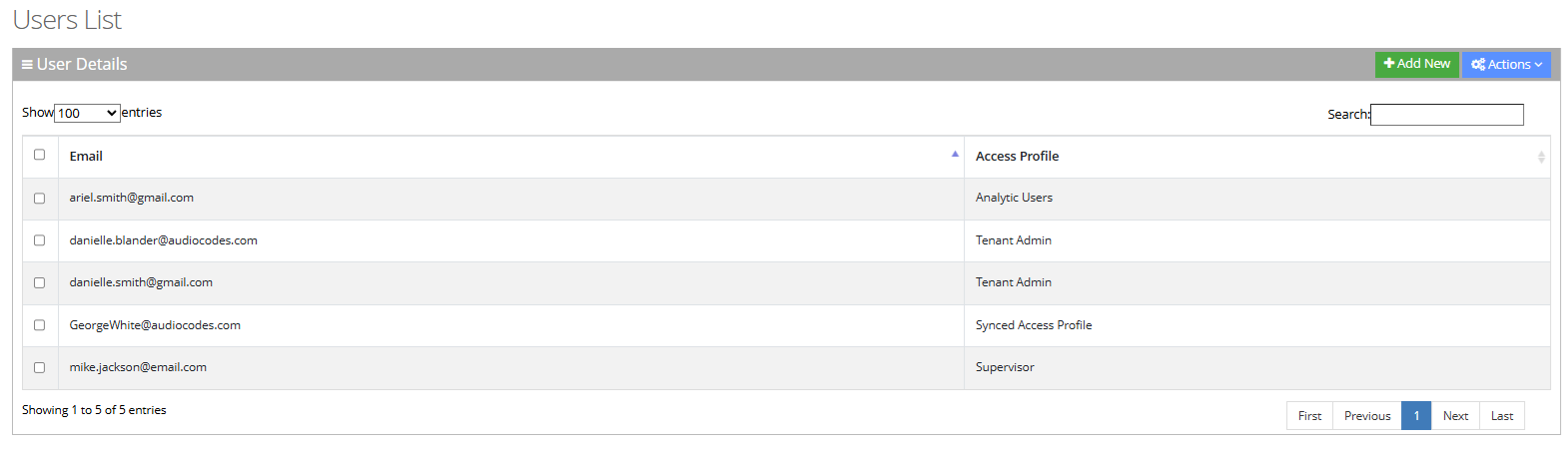
The User Lists page is described below:
|
●
|
Email: Displays the user’s email. |
|
●
|
Access Profile: Displays the profile that is assigned to the user. Every profile can have different capabilities of viewing or editing pages in the Tenant Voca CIC management. |
|
2.
|
Click +Add New to add a new user, the following appears: |
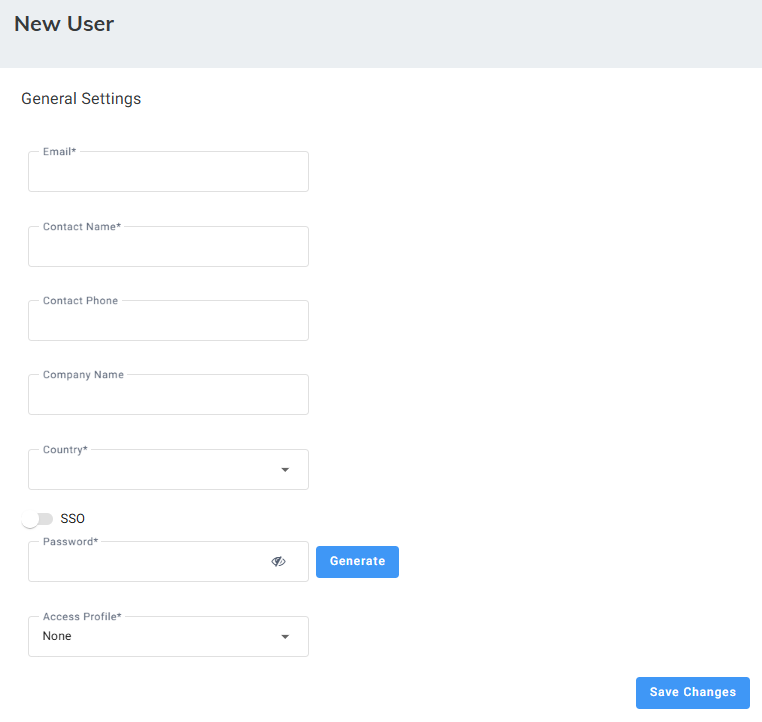
|
3.
|
Under 'General Settings', in the 'Email' field, enter the user's email address. |
|
4.
|
In the 'Contact Name' field , enter the name of the user. |
|
5.
|
In the 'Contact Phone' field, enter the user's phone number. |
|
6.
|
In the 'Company Name' field, enter the name of the user's organization name. |
|
7.
|
From the 'Country' drop-down list, select the location of the organization. |
|
8.
|
If you are defining an SSO user with Azure AD (as configured in the system setting > AD sync)., toggle the SSO button. |
|
9.
|
In the 'Password' field, click the Generate button to auto-generate a password. |
|
10.
|
From the 'Access Profile' drop-down list, select a profile to assign the user. Profiles are defined in Create a profile. |
This is mandatory for non-SSO users.
If Tenant Administrators do not directly select an Access Profile for a SSO user, they must ensure that:
|
●
|
The SSO user belongs to exactly one Azure Security Group |
|
●
|
The Azure Security Group is assigned to a profile on the Profile Page. |